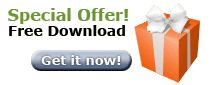1. Ensure that the computer you are trying to run SpoonFeeder on meets the minimum system requirements. You must be running Windows 98 or later, have a processor running at 400Mhz or higher, with a minimum of 64MB RAM, 256MB or more is highly recommended. Check the amount of free disk space. This can be done by double-clicking you're My Computer icon, then right-clicking on the drive to be examined (usually C:) and picking Properties from the drop-down menu. A good rule of thumb is that you want to have at least 10% of your hard drive as free space. This allows for moving around files and temporary storage for when memory (RAM) is full.
2. Check to make sure you are using the most current version of the SpoonFeeder software. This can be done by running SpoonFeeder, clicking on the Tools menu, and picking Find Program Update from the list of options. If a newer version is available, you will be prompted to download the update.
3. Review the Frequently Asked Questions list found on the SpoonFeeder web site at
http://www.spoonfeeder.com/faq.php to see if your question has already been answered.
4. Shut down your computer completely, allow it to remain off for a few seconds (5-10) then turn it on again. After Windows comes up again, try opening the SpoonFeeder software before doing anything else.
5. Perform a Windows Update to ensure that your installation of Windows is up to date. This can be done by clicking on your Start menu and choosing Windows Update, or by opening Internet Explorer and typing http://windowsupdate.microsoft.com in the address bar, and following the prompts. Download and install all critical updates. Repeat this process until it shows that there are no more critical updates for your computer. (Doing this step on a regular basis will also help protect your computer against viruses and hackers, as many of the updates are security patches.)
6. Ensure that you have a good quality virus-protection software installed such as Norton AntiVirus or McAffee AntiVirus. After updating your virus definitions, perform a full system scan to ensure that you are free of viruses.
7. Try to run SpoonFeeder without any other software running. This means shutting down any applications which may be running in the System Tray (usually the lower right corner of the screen, by the clock.) as well as those in the taskbar (next to the Start button). This includes temporarily disabling any antivirus or firewall software during the test. To close applications in the system tray, try right-clicking the small icons next to the clock one by one and picking Exit or Close from the menus that appear. If this works, add back the programs one by one until SpoonFeeder no longer works, and you will have identified the problem.
8. Remove any spyware or ad-ware that may have been installed on your PC without your knowledge. A good tool for doing this is Lavasoft Ad-Aware, downloadable for free from www.lavasoftusa.com or Spybot-Search and Destroy from http://www.safer-networking.org. After scanning your PC, you will be able to indicate which detected items you would like to remove, and the software will remove them for you.
9. If you are running any file-sharing software, such as Kazaa, Grokster, etc., you should at least shut it down during testing. In general, we recommend removing them for the health of your PC.
10. Evaluate your network and internet connection. Are you using a firewall, which may be preventing the software from contacting the SpoonFeeder servers? Firewalls come in different forms, and can be either hardware or software. Some routers have an integrated firewall that can be configured.
A popular software firewall is called Zone Alarm. If you have a firewall, you may need to configure it to allow access to SpoonFeeder's servers, or to allow the SpoonFeede.exe program to access the internet. Check the
FAQ page for the IP addresses you may need to add to your firewall's list of acceptable sites. The software must have access to these servers to verify your SpoonFeeder membership and to upload your pictures for hosting on our server.
11. Does your internet service provider (ISP) block port 25? Port 25 is commonly used for SMTP email transmission between computers. In an effort to crackdown on SPAM, some ISP's, including MSN, have begun blocking all traffic on port 25. If this is the case, and you are having difficulties sending/receiving email notifications through the SpoonFeeder software, you may need to enable sending email notifications through the MAPI interface. This is a two-step process. First, contact your ISP to get instructions for setting up Outlook Express as your mail client, and follow those instructions. (If you already use Outlook Express for email, you may skip this step.) Second, open SpoonFeeder and go into Setup. On the User Profile tab, place a check in the box labeled "I use MAPI or Web-based email". SpoonFeeder will then use a MAPI interface to send your email messages and notifications through Outlook Express.
12. Do you have sufficient rights to run the software? Some versions of Windows, such as Windows 2000 and Windows XP allow an Administrator account to set the access permissions of other User accounts. If you are using either of these two operating systems, make sure that your account is in the Administrator group to ensure that you will have permissions to read and write files to the SpoonFeeder area.
13. There is a possibility that some SpoonFeeder files have become corrupted or were accidentally deleted. One way to ensure that you have a good installation is to backup the SpoonFeeder folder by renaming it, then either download a fresh copy of the full installation or re-run the installation from the CD you received. To rename the folder:
1. Double-click the My Computer icon on your desktop (or, in Windows XP, click on the Start menu, then pick My Computer from the right-hand side of the menu).
2. Find the drive letter you chose during installation, (likely C: which is the default) and double-click to open it.
3. Find the folder named SpoonFeeder. Right-click on the folder and pick Rename from the drop-down menu.
4. Using the keyboard, type in the new folder name, which should be something descriptive such as "old SpoonFeeder".
This creates a copy of all of your work which can be retrieved later. Then run the installation file to reinstall the software, and run some tests. If SpoonFeeder is now working, and you have work in the "old SpoonFeeder" folder you need to retrieve, simply copy the Auctions, Pictures, and Setup folders from the renamed folder into the new SpoonFeeder folder created by the installation.
14. If, after following these steps, you are still having issues, please email . Also, download and install a current version of the free VNC software from http://www.realvnc.com. This software will make it possible to establish a connection between your computer and the technical support staff at SpoonFeeder over the internet to enable them to see your screen and more quickly and accurately diagnose the problem. This is a very small, compact remote control utility which can easily be removed if desired after the issue has been resolved.
Disclaimer: The 3rd party softwares mentioned in this document are not related to SpoonFeeder. The user is responsible for ensuring compliance with the license agreements and terms of the various utilities as well as any license fees required by the licensor. SpoonFeeder cannot be held responsible for the effects of other software, which are mentioned herein in good faith.